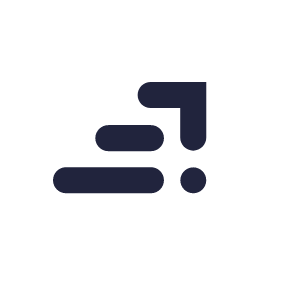Converting an image to black and white is an easy one click adjustmen. While there’s minimal work involved to switch a black and white image to colour, there’s a few more steps to switch an image from colour to a great black and white image. Those one click conversions will get the job done, but they work based on defaults, which don’t always get you a stand out image. Getting a good colour photo to become a great black and white shot involves a bit of editing magic—here are five black and white photography editing tips to get your monochrome shots to sing.
Convert in RAW.
RAW gives photographers the most control over the editing process—including black and white images. If you took the shot as a RAW file instead of a JPEG, convert the image to black and white using the Adobe Camera RAW instead of Photoshop or Lightroom. Use the black and white tab (it looks like a zig zag) and check the box at the top that says you want the photo converted to black and white.
You can then use the sliders in the same panel to adjust. Each slider represents a colour; moving the slider’s position adjusts how light or dark the shade of gray is that the colour is converted to. Using these sliders is an easy way to add contrast to the image, but customize where you want to add that contrast by choosing which colours to make darker or lighter. Its also a good way to fix errors— a portrait with too much redness in the skin can easily be lightened using the red slider.
You may want to hold down the ALT or option key when you click open from the Raw editor to save your black and white edits separately from the original coloured Raw file.
Use a black and white adjustment filter.
Didn’t shoot in Raw? Maybe you haven’t started shooting with Raw yet, or you didn’t have the space on the card, or you needed all the speed you could eek out of your camera. While we recommend digging into photographing in Raw, you can still customize the way the colours convert even on a Jpeg file.
To convert a colour Jpeg photo, instead of using one of the one-click methods, work with an adjustment layer instead. In Photoshop, go to Layer > New Adjustment Layer > Black & White. Then, you’ll have adjustment options with sliders, similar to your options with a RAW file. The sliders allow you to adjust how light or dark a colour converts to. There’s also a drop down menu at the top, which contains a few presets that sometimes come in handy as well.
Make whites white and blacks black.
 Ideally a black and white image should have both a true white and a true black somewhere in the photo. When you are making your adjustments, first try to achieve this, then adjust from there. You can get a true black and a true white by using the colour adjustment sliders. Alternatively, you can also adjust the contrast, brightness or exposure to get a range of tones that expands from pure white to pure black.
Ideally a black and white image should have both a true white and a true black somewhere in the photo. When you are making your adjustments, first try to achieve this, then adjust from there. You can get a true black and a true white by using the colour adjustment sliders. Alternatively, you can also adjust the contrast, brightness or exposure to get a range of tones that expands from pure white to pure black.
Try using the histogram to guide your tonal edits—you’ll want the tone map to just touch each edge of the chart. In Camera Raw, you can easily see the histogram at the top right and use it to make informed edits. In Photoshop, simply go to Window > Histogram if you don’t see it already.
Adjust the yellows to smooth the skin in portraits.
If you are editing a portrait, make sure you consider adjusting the yellow channel. While this will depend a bit on your subject, often, using the yellow slider will help you achieve softer, smoother skin in the black and white converted image.
The red channel can also often be helpful in portraits, for reducing skin redness, or perhaps even enhancing the blush on your subject’s cheeks.
The little things matter.
Editing the little things go a long way when it comes to editing black and white photos. Eliminating the colour often causes us to pay attention to other details, so those seemingly minor edits make a big difference in the overall shot. If you’re editing a landscape and there’s just one rock that looks a little off, take the time to edit it.
There are a few good tools for making those little edits, like the adjustment brush in Camera Raw. In Photoshop, the dodge and burn tools help to lighten and darken specific parts of the image. The clone and healing brush tool also helps with those little edits. Before you make each little edit, make a new new layer so you can easily see the changes and undo them if necessary.
While you can convert an image to black and white with just a few clicks, taking the time to fine tune the image pays off in the end. Use the colour sliders in Camera Raw or a Photoshop black and white adjustment layer, to customize the gray that each colour converts to. Try to get a true white and a true black in the image, creating a high contrast shot. Portraits can often be fine-tuned using adjustments to the yellow and red channels, while edits that may seem little go a long way in any black and white shot.
Looking to sharpen your photoshop skills? Join our top-rated professional diploma in photoshop today!