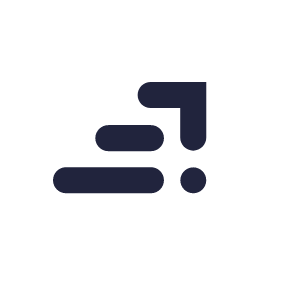Most of us already know about panoramas, right? You pan the camera from one point to another while taking pictures, which are stitched together one after the other to create one big lengthy landscape. Almost all the smartphone cameras these days have tiny planet effect as a default feature.
In this post, we will try to take panoramic images to the next level. We will bend and stitch the images in a circular way as the ground bends. This will make a globe and the sky around look like a tiny planet.
Things you will need
- Tripod: An absolute must to get the best results.
- Photoshop
Once you have gathered everything needed. Let’s begin shooting.
Shooting
Choose a landscape with an open sky. You shouldn’t be under any kind of shade. The sky above has to be clearly visible. Shoot in manual mode to lock in your camera settings. Also, the effect is better when you are shooting in a location that has open land, some tall buildings and a sky in three different bands.
- Set down your tripod and mount your camera on it. It’s best to use a wide angle lens. However, the 18-55mm kit lens should also do the trick.
- Point the camera in the direction of the sun and calibrate the shutter and aperture settings and take the picture.
- Rotate the head of your tripod only to such an extent that a portion of the previous image is still covered in your next frame. Without changing the camera settings take another picture.
- Again, without disturbing the settings or the position of the tripod, rotate the head furthermore. While keeping a portion of the previous shot still in the frame, take another picture.
- Continue to do this until you have completed a full circle.
- Now, tilt up the camera a bit. Even while tilting it up, ensure that a portion of the previous shot continues to remain in your frame.
- Again start rotating your camera and take your pictures.
- Now tilt the camera down a bit. With the same principle, take a series of shots as you rotate the camera in a full circle.

At this point of time you must have at least 30-40 images. Pack up your stuff and head back home. It’s time to create a whole new planet.
Processing
- Load your images on your computer from the camera.
- Open Photoshop
- Go to file -> automate -> photomerge
- In the resulting window, browse and select all the images that you shot for your panorama, open them and click on the ok button. Photoshop will now begin to stitch photos automatically.
- The resultant image will appear in the form of a cluster of layers in the layers’ panel and will not be in a rectangular shape. Flatten the image and crop it in rectangular shape.

- Go to image -> image rotation -> 180 degrees to flip the image vertically.

- Once again go to image. Now select image size.

In the resulting window, untick the constrain proportion check box and equalise the value of height and width.
Hit the ok button when done.
- Go to filter -> distort -> polar co-ordinates.

Select the rectangular to polar radio button and hit ok button.
- If you see a horizontal line that is joining up the two ends of the image, clone it out using the clone stamp tool.

- Select the circle marque tool. Draw a perfect circle around the globe by holding down the shift key. Press ctrl + X and then ctrl + v (command for mac) to bring the selection over a new layer. From the layers’ panel delete the original layer and retain the circular selection.

- Using the clone stamp tool, duplicate the sky in the blank areas. Once you are done, save your image.
You now have your very own tiny planet.

Things to remember
- Be patient while shooting your panoramic images and leave enough room for overlap between one image to another; at least 30-40%. Do not worry about the number of images. The more the better.
- Beware of the parallax error. Since the lens of the camera is very far from the axis of rotation of the tripod head this might give out parallax error and will not stitch your images properly.
- Ensure that you shoot in manual mode. This is the only way to lock in your settings on the camera for all your shots.
- When you are shooting your panoramic images, it’s better to position your camera in portrait mode rather than in the usual landscape mode.
Looking to sharpen your photoshop skills? Join our top-rated professional diploma in photoshop today!