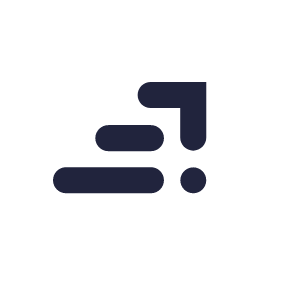Have you always been scared of increasing the ISO on your camera in dim light because of the resulting noise in the images? Has this discouraged you from taking pictures in low light?
Fret not. This tutorial will take care of all your ISO noise anxieties and will let you go trigger happy during night shoots.
Noise reduction in Photoshop
- Open the image on which you need to reduce the noise.

- If you see the image panel, you’ll notice that the image will be opened as a background layer. Create a duplicate of the background layer (just in case).

- Having selected the duplicate layer go to filter -> Noise -> Reduce noise. A new window will open up with some sliders in it. Let’s break them down one by one.

- Strength: This slider, affects globally. That means it will eliminate the noise pixels in the overall image.
- Preserve details: Pixels tend to get blurred while reducing noise. The preserve details slider will bring back the texture and other small details in the image. Different combinations of strength and preserve details slider work differently for different images. You will have to experiment to see which combination gives the best quality.
- Reduce Colour noise: This slider will reduce any floating colour pixels due to chromatic aberration.
- Sharpen details: The blurring of noisy pixels may result in reducing the sharpness of the image. Use the sharpen details slider to restore sharpness in the image.
- At the end of all the sliders you will see a check box that says “Remove JPEG artifacts”. This will remove any noise that may occur while saving the image as a JPEG.
- If you want to make noise reduction specific to the RGB colour channel, click on the advanced tab.
- Select the desired colour channel and make adjustment to the strength and preserve details slider.

- Once you are satisfied with all the changes, hit ok and the edited image will open in Photoshop.
- Unhide the layer on top to reveal the background layer. You will notice that noise has reduced from the original layer to the duplicate layer.
- Save your image and you are done with reducing the noise.

Try more night shots
Now that you know the secret, try more night shots. ISO is a very good feature in digital camera if it only wasn’t for the resulting noise. Hopefully, camera manufacturers will try to come up with ways of minimizing the noise grains at high ISO but until then, this little Photoshop technique should do the trick.
Looking to sharpen your photoshop skills? Join our top-rated professional diploma in photoshop today!