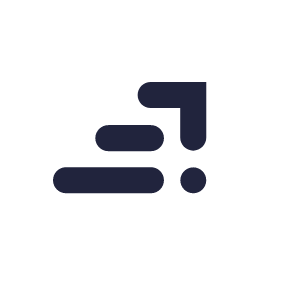If there’s one thing that is a lot more captivating than a great picture, yet not as cumbersome as a video, then it’s a Graphics Interchange Format, popularly referred to as GIF.
The number of colour tones are limited to 256 in this format. However, the ability to add motion to images more than compensates for its low quality.
Being visually more captivating, GIF files are especially used by online marketers to showcase their ideas, products and services. GIFs make it easier to express and instantly make an emotional connection with the audience as they are small in size, load faster and most of the time play automatically without the viewer playing it manually.
In this tutorial, we will learn how to create GIFs in a very simple way using Photoshop CS6. The tutorial is so easy that even someone trying out Photoshop for the first time will be able to do it without any hassle.
Preparation
To convert a set of images into GIFs, all we are going to need are the images and Photoshop (I’ll be using CS6)
How to make GIFs in Photoshop CS6
Step 1: Prepare your images
You can take any number of images. For the sake of trying out this tutorial you don’t need to have anything complicated. You will just need some images and we’ll start off with the tutorial.

Step 2: Load the images files into stacks
From the top menu in photoshop, go to file-> scripts-> load files into stack.

In the resulting window browse and select the images that you want to load in stacks. Make sure you check the attempt to auto align box. This will stabilize the whole frame of the resultant gif.

This will load the images in the layer panel on the right. You can rearrange the order of layers by clicking and dragging them. You can also rename them as per your preference by clicking on the name of the layer.
Step 3: Equalize the crop
If auto alignment had happened, the image will look a little distorted, fix it by cropping the frame.
To crop the frame
- Click on the crop icon
- Click and drag the edges of the crop to make your selection.
- Hit enter to confirm crop.

Step 4: Set up your timeline
From the top menu, go to window and check the timeline option. This will make the timeline window appear below the workspace.

Make sure your top layer is selected and click on this icon to duplicate the frame.

Since we have eight images in this scenario, I will duplicate the images seven times. This will create seven frames in the timeline.

Select the first frame. Below the thumbnail, you will see “0 sec.” This is the duration for which you want this frame to be displayed in the GIF. Click on the drop down menu next to it and select your duration.

Move on to the second frame. From the thumbnail you will understand that this is also showing the same image. To change the image, go to layers and unhide the first layer.

You will see that now the second frame thumbnail shows the image in the second layer. Set the duration of the second frame in the same way you did for the first one.
Move on to the third frame. Here, hide the first two layers to reveal the third layer in the frame. See the duration for this frame as well like you did for frame one and two.

Repeat this until you have set the layer and duration of all 8 frames.
Preview your GIF by clicking on the play icon.

Step 5: Export GIF
Go to file and click save for web. This will open the GIF preview window. From this drop down menu select the file format as GIF. You can also set your gif size in this window.

Click save and select your save location.
This will save your GIF file and you can now enjoy sharing your newly created GIF with your friends

Looking to sharpen your photoshop skills? Join our top-rated professional diploma in photoshop today!